Linking your Amazon Developer Account
Linking your Amazon account will enable you to track the following with Appfigures:
- App downloads and revenue
- In-App Purchase downloads and revenue
- Subscriptions revenue, MRR, Churn, and more
- Hourly ranks
- Reviews
Note: Managing linked accounts requires the
Admin or Owner role. If you are a viewer please share this article with a team member who has the required role.
Connecting Your Amazon Developer Account
- Log into your Appfigures Account
- Go to your Linked Accounts by clicking on your name (top right) and then on "Link Account"
- Click on "Link an Account"
- Select Amazon Appstore from the list of providers
- Enter Amazon's Client ID and Client Secret for your Amazon account.
- Click on "Add"
Appfigures will now verify your information and link your account. Syncs will kick off shortly after the account is successfully linked. The initial sync may take some time depending on how much historical data is available.
Locating your Amazon Client ID and Client Secret
Important: An Amazon Admin needs to create the keys for individual sub-user account. Each sub-account needs it's own linked account within Appfigures.
Create a Security Profile
- Login to your Amazon Developer Account console. You will be prompted to create an account if you do not already have one.
- In the main navigation, click Apps & Services.
- Click API Access in the sub-menu.
- Click the API name of the API.
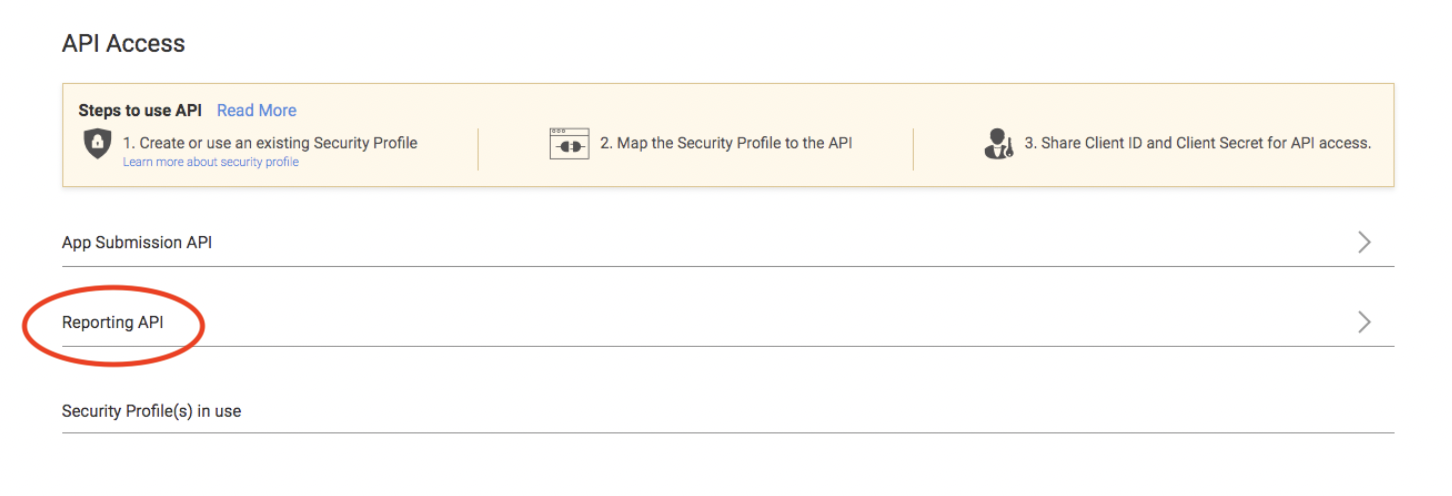
- Click the Create a new security profile button.
- Enter a Security Profile Name and Security Profile Description for your new profile, then click Save.
- Save your Client ID and Client Secret (from the Web Settings tab), as you will need this information to access the Sales Reporting API.
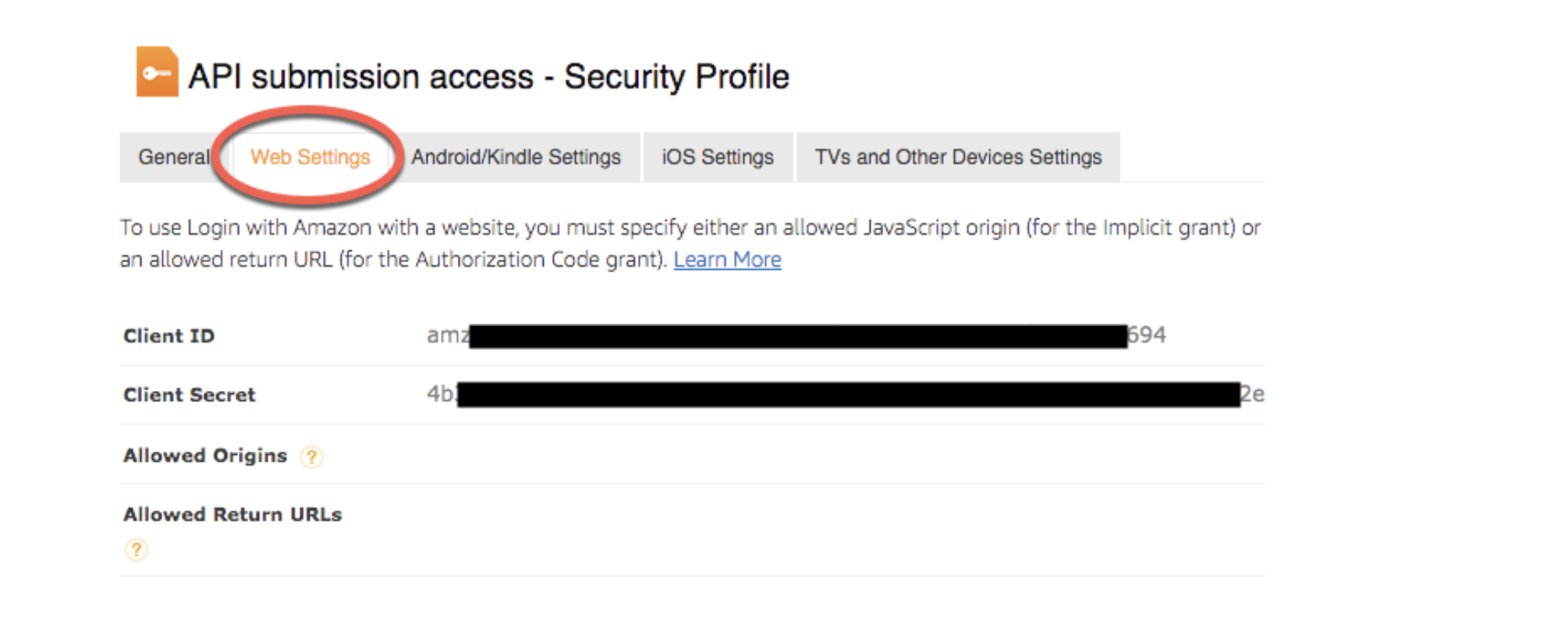
Map the Security Profile to the API
- Return to the API Access page.
- Click the API name to select the API.
- Select your new security profile from the drop-down list.
- Select Attach to associate the security profile with this API. The API name and attached security profile is added to the Security Profile(s) in use panel.
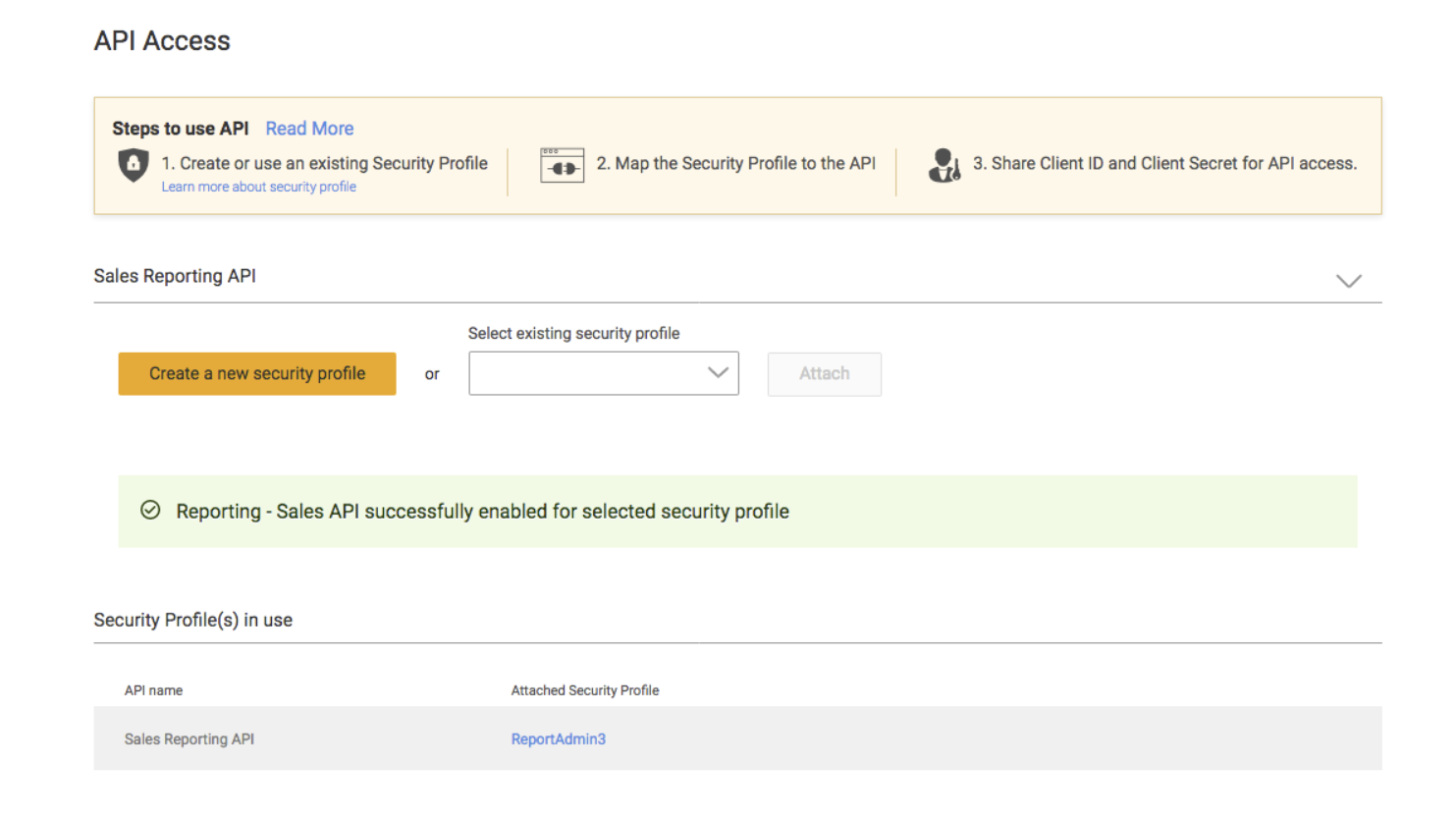
- When you have a Client ID and Client Secret, proceed into your Appfigures account's Linked Accounts screen and link the account using the ID and Secret from the previous steps.